dotneksite
To learnandroid developmentis not as easy as it seems to be. If you are a beginner who wants to learn android programming but doesn't know how to start, then this article is for you. Below are the few steps that will help you get started learning android app development.
1. Take a look at the official Android website
The first step to initiate the android programming learning is to visit the official website ofAndroid developer. In fact, it is very important to go through the website in order to understand the variety of technologies, ideas and solutions that are linked with android and its ecosystem. By doing this, you will not remember and understand everything, but at least you will get an idea of where to go in the future.
2. Check out Kotlin
It is officially announced by Google that Kotlin is the First-class language on Android, in May 2017. Now only a few companies are using Java language in developing their commercial applications, so it becomes necessary to study kotlin language.
On the official website of kotlin you will find the android development documents. Moreover, you can practice the kotlin language online. This is a very crucial step on your way of learning Android app programming.
3. Get to know Material Design
Know-how of building material design is very important. You will follow the same rule as mentioned above, which is to deeply look at the website in order to observe how it is created and based on which unique idea. So do try to access or feel it while thinking to behave like a material. One should not skip or miss this step while learning about android development.
4. Download Android Studio IDE
You should download the Android studio IDE instead of an eclipse.
It's unquestionably the best IDE for Android, and it's from Google. New IDE is absolutely ideal for android purposes. You just download Android studio then install it so that you can learn how to use it inAndroid programming
5. Write some code
Now itrsquo;s time to try to write some code as doing practice along with theory is the most effective way to learn something.
However, by going back to the official website of Android and check the development. You will see there are two sections:
- Codelabs and Training courses: you will see there are a lot of helpful examples are available. You should read all the lessons available there prior to starting Android development in real.
- API Reference: Definitely, it will be hard to read all these descriptions, examples, texts, and so on, but it's worth it. This step is very vital.

Read more on:
YouTube:
Related link:
مشخصات
Cameras can be used to photograph, scan different types of barcodes or even barcodes on bills. It should be noted that the camera is a piece of hardware that is placed inside phones or other devices, and also to use it, you need a software that is installed and defined inside the phone system so that it can be hard. Used the software for the required things. In this part of the tutorial, we want to talk about how to set up and use the existingcamera software.
The methods used to use the camera in Android systems are as follows:
1-Using an interface program:
Using the interface program, you can usethe camera softwareand record your photo, then transfer it to another application to get the required output.
2-Using API:
In this method, they directly use the camera software and the API that exists inside the system directly and without any interface.Sometimes we use the default camera directly in the system to take photos or record video, which is the second method of setting up the camera, and in this method, in fact, the APIs are used directly and without any interface. we do. In this method, photography and video recording are done in the same camera environment and photos and videos are stored in the same environment and there is no need to transfer them to anotherapplication and program.In this part of the tutorial, we want to do the first method, and in fact, we have nothing to do with the second method, which takes photos and record videos in the same environment. In the continuation of this tutorial, I will do the second method as well.1- We create a new project inAndroid Studioand choose its name as desired. The name of the project we have chosen in this tutorial is Camera.2- The type of activity that we need in this project is Blank Activity. It is better to choose an activity of this type.3- We need to create the user interface and in this user interface we need a Button and ImageView.4- Add a uses-feature tag to the project as follows:
It is worth mentioning that by entering the above code in the project, I also mention to all virtual stores such asGoogle Playthat android. hardware. camera must exist, and the existence of this is essential for the performance of the application. If there are devices that do not support this feature, they will not be displayed in the application list.
The code that should be in the AndroidManifest.xml section is as follows:
android: icon = "@ mipmap / ic_launcher"
android: label = "@ string / app_name"
android: roundIcon = "@ mipmap / ic_launcher_round"
android: supportsRtl = "true"
android: theme = "@ style / AppTheme">
Note:
In this section we do not need to get permission to use the camera, because we use a side program to do so. It is necessary to get a license from the camera when we want to use the main and default system camera directly and using the API, in other words, in the continuation of this tutorial, which we will do in the second way, we must have a license.5- We edit the activity layout as follows:

Read more on:
link:
Related link:
مشخصات
that we need to be aware of, for this we must apply some special settings so that we can finally be informed of those events and happenings. The settings must be applied in such a way thatthe applicationis aware of the events and happenings that occur in some operating systems and responds to them appropriately, which is possible by usingBroadcastReceivercomponents.
Here are the things we will learn in this tutorial:
- What is BroadcastReceiver?- How to implementBroadcastReceiver on Android- How tobuild a BroadcastReceiver- How to BroadcastReceiver- How to register a BroadcastReceiver in the manifest using the static method- How to record BroadcastReceiver in activity using dynamic method- What are the most important events of Android systems?- How to publish different types of messages in Android systems
What is BroadcastReceiver?
In order to be able to say what BroadcastReceiver is, we need to give you some examples. For example, suppose we want tocreate an applicationthat must be connected to the Internet and is very dependent on the Internet, in this case, if the user is usingthe applicationand the application is not connected to the Internet must be Inform the user so that the user is informed that it is not connected to the Internet. In other words, it can be said that not connecting to the Internet must be notified to the user to take the necessary actions.In other examples and situations, consider that the user wants to use an application and using that application requires entering a verification code. Verification codes are sent via messages and users must enter them in the text box of the application after receiving it in order to be able to enter the application and use it. In this case, we should be able to be notified of events that occur in applications and operating systems so that we can apply settings that automatically enter the verification code sent in the text box without entering the user.To do this, we must be aware of the events that occur in the system so that we can finally make these settings, but we can also use BroadcastReceiver.
How to implement BroadcastReceiver on Android
1- Wecreate a new project in Android Studiowith the desired name BroadcastReceiver. It should be noted that the name of this project has been chosen arbitrarily in this BroadcastReceiver tutorial, and you can choose other names for this project.2- The activity used in this project must be of Empty Activity type.3- We need to create a BroadcastReceiver.4- It should be noted that in order to be able tocreate BroadcastReceiver, we must create a new class that inherits from BroadcastReceiver.5- Override the onReceive () method in this class so that we can receive the relevant messages.
Note:
Messages are received in intent format.6- I create a Java class inside the project with the desired name MyReceiver.7- The code that should be included in MyReceiver.java is as follows:
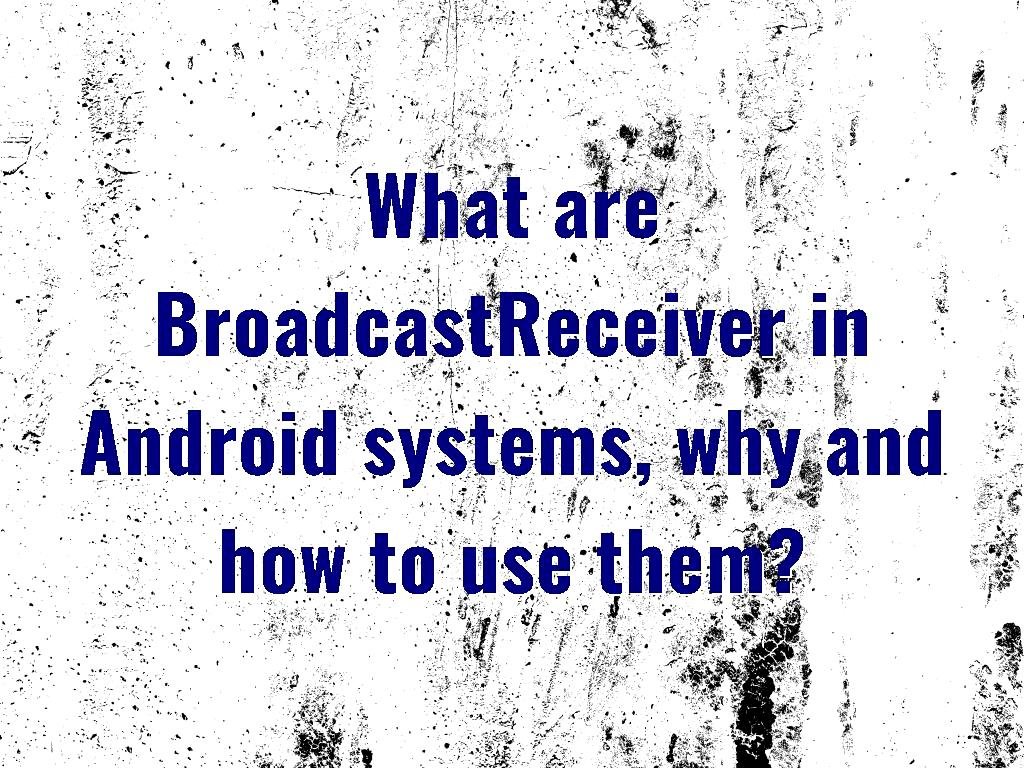
Read more on:
link:
Related link:
مشخصات
As their name suggests, the hide button is a float that is placed on the page whendesigning or developing an application-by-application designers and developers, and of course, it should be noted that by scrolling the page, they do not move and remain on the page. Of course, the choice of their location is the responsibility of the developers. These types of buttons are mostly used in messaging applications or their management such as Gmail. In this part of the tutorial, we want to tell you about how to create floating buttons.The Gmail pagehas a circular icon at the bottom right of the page with a pencil mark inside. Pressing this button will take you to the email page and write a new message.FAB stands for Floating Action Button, which requires some libraries to launch and run, such as appcompat and design.1- I willcreate a new project in Android Studioand we will choose a name for it. The name chosen for this project in this part of the tutorial is FAB.2- Remember that we must create the project with MinSDK 17.3- We add the library to the project. Like the following:
dependencies {In this project we use CoordinatorLayout for layout. It should be noted that the reason for using this layout is that you can use it to have better management and controls.
implementation fileTree (dir: 'libs', include: ['* .jar'])
implementation 'com. android. support: appcompat-v7:27.0.2'
implementation 'com. android. support:design:27.0.2'
}
xmlns: app = "http://schemas.android.com/apk/res-auto"
xmlns: tools = "http://schemas.android.com/tools"
android: layout_width = "match_parent"
android: layout_height = "match_parent"
tools: context = "com.dotnek.fab. MainActivity">
xmlns: app = "http://schemas.android.com/apk/res-auto"
xmlns: tools = "http://schemas.android.com/tools"
android: layout_width = "match_parent"
android: layout_height = "match_parent"
tools: context = "com.dotnek.fab. MainActivity">
android: layout_width = "wrap_content"
android: layout_height = "wrap_content"
android: layout_gravity = "bottom | end"
android: layout_margin = "16dp"
android: src = "@ android: drawable / ic_dialog_email" />
android: layout_gravity = "bottom | start"
8- start is opposite to end, which means the beginning of the screen.9- We will run the project again.10-FAB background coloris received and determined by default using colorAccent.11- In order to be able to change the background color, we must also change the property of app: background Tint. Like the following:
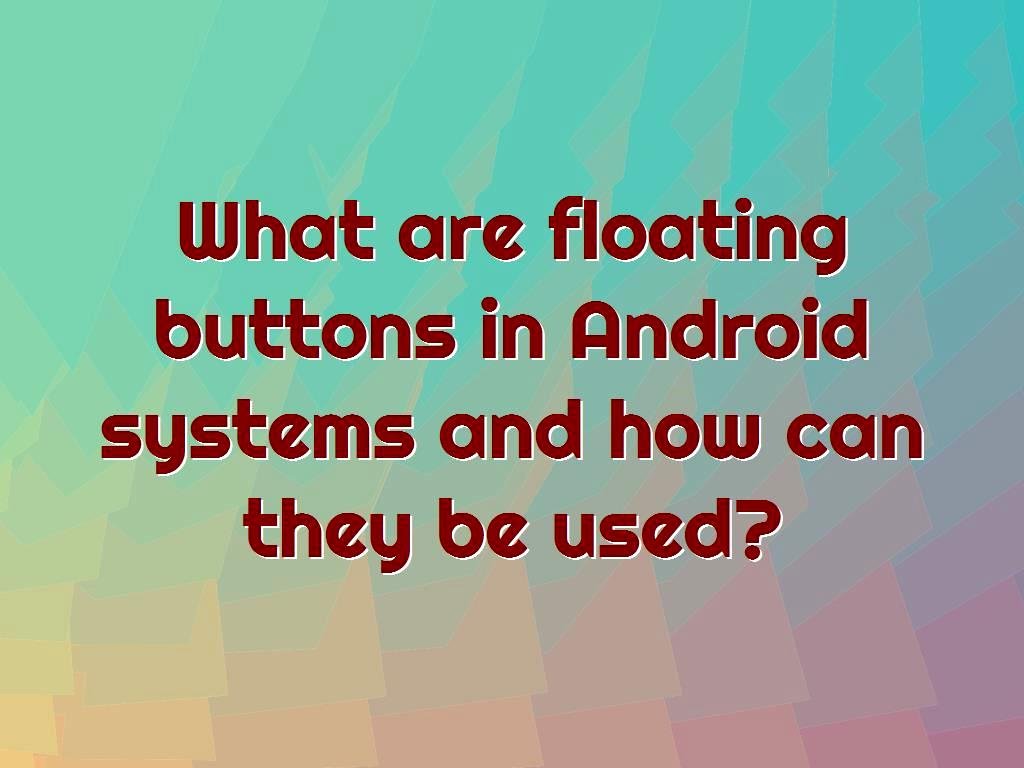
Read more on:
link:
Related link:
مشخصات
The type of font used in Android system applicationsmay not be liked by users and many users may want to change them to use other fonts, in which case we need to make some adjustments. And use some features ofAndroid systemsso that we can finally change the fonts used in Android systems and applications (change font inandroid app). Different types of fonts can be used in Android systems. In this tutorial, we will learn how to change fonts and apply related settings. If you want to know how to change fonts in Android systems and applications, it is recommended that you follow this article.
Here is what you will learn in this tutorial:
- How to change fonts inAndroid apps- How to change Widget fonts in XML- How to set fonts using Typeface- Use the Calligraphy library to change all fonts in the program-Review and answer common problems and questions inAndroid programmingwith their solutions
How to change Widget fonts in XML?
In order to be able to change the fonts and use different types of fonts available in Android systems, we must do the following.
change font in android studio project
1- Open a new project inAndroid Studioand select the desired name for it. The custom name selected in this tutorial is CustomFont. (change font in android studio)2- The type of activity that we must choose in this part of the training for this project is Empty Activity.3- It should be noted that font change settings can be applied without using Java language and methods, which is why there is no emphasis on choosing Java language in this part of training and project creation.4- With the introduction of API 26 in the three versions of Android, a new feature has been added that can specify different types of fonts for the widget. Specifying fonts for the widget using this method eliminates the need to use Java methods.5- In this method of specifying fonts, you can add the fontFamily property for each of the widgets and specify the fonts for them.6- To do this, we must add the appcompat-v7 library to the project. Because the appcompat-v7 library is one of the most essential to apply these settings to change the font.7- Add a directory with the desired font name to res.
Res> New> Android Resource Directory
Note:
It is better to use lower case letters, numbers and lines in naming and choosing names for fonts. We can choose the names we want for the fonts and we will use the names we have chosen for them in the definition in this project.

Read more on:
link:
Related link:
مشخصات
Snackbarscan actually replace toasts and can be used instead. Of course, it can be noted that they can not replace toasts, but they can be considered as a new version of toasts. Snackbars are the tapes that are used to inform users when certain tasks or events are taking place.
What is a Snackbar?
To give a complete explanation of snackbars, we will give an example so that we can better explain it. Considerthe Gmailenvironment, where after sending a message to people, a message appears to the user that your message was sent and displays two buttons for the user that the user can delete or view again. This bar that is displayed to the user after the event is called Snackbar.Or in other cases, if the user deletes the sent message, the system will receive the message "Message is deleted".Another example to better understand Snackbar, we can say that a message is displayed for the user at the bottom that the system is not connected to the Internet, in this case, in addition to displaying the message to the user, a button to perform an action It shows that the user can take the necessary actions.In fact, the bar that is displayed in the system for information to the user and there is a button next to the action is called Snackbar.In the example of Gmail, the button to delete the message and in the example of not connecting to the Internet can be considered the action and the button of retry.Therefore, it can be said that one ofthe advantages and features of Snackbarover Toast is that in addition to displaying the appropriate message with the event for the user, it is also possible to put a button to perform the action.
How to build a Snackbar project
1- InAndroidStudio, we create a new project and select the desired name for it. The name chosen in this tutorial is Snackbar.2- It is better to create the project with MinSDK 17 in Android Studio.3- Add the following codes inside the project:
dependencies {4- The view in the Snackbar must be of the CoordinatorLayout type so that the snack bar capabilities can work properly.
implementation fileTree (dir: 'libs', include: ['* .jar'])
implementation 'com. android. support: appcompat-v7:27.0.2'
implementation 'com. android. support:design:27.0.2'
}

Read more on:
link:
Related link:
مشخصات
In applications intended for Android systems, the components of the applications are displayed to users when long and complex processes are performed. In this case, services are used. In other words, it can be said that when long-term processing needs to be done in the background and users can see them. It should be noted that services are one of the components that are most used in Android systems and are also used in more times when long and repetitive processing is done in the background ofthe Android system. What we mean by running in the background is that when the user even closes the application and opens another application, it runs again in the background. That is, when the application is closed, its activity is not interrupted, and it continues to operate behind the scenes or in the background. In short, we can say that services have no dependence on the life cycle of activities and can continue to operate without the need for them.Closing or opening the application and the desired program can not have any effect on the activity of services; This means that whether the program or application is open or closed, the service will continue to operate.To better understand this issue, we will give you examples so that you can easily understand and understand them.Consider a situation where, for example, a user has opened a song in a music player. In this case, when the user wants to go to other activities or open another activity, the music that was playing will stop. But the user wants the music to continue playing and the user can safely go to other activities and work with them. In this case, the services will help and continue their activities in the background.In another example, consider the situation where the user wants to download a file, in which case the user must wait for the long download process to complete and then be able to go to other activities. This is tedious and tedious work, so we use the services so that we can continue long-term activities in the background and while continuing their activities in the background to other activities. When you use the Download Manager to download a file, you no longer must wait for the process to complete so that you can go to other activities, in which case you can activate other activities and use them at the same time as the Download Manager download process. By leaving this program, the download process will not stop, and users can easily continue their activities in other activities.
What are the different types of services in Android systems?
Services in Android systems are of two types:
1- Started Services
2- Bound Services
Started Services:
Started Servicesis related to the tasks that are defined for it, in that they only do the tasks that are intended for it and after that it does not do any other work. In other words, it is used to perform the intended activities and after completing that activity, it is no longer engaged in any other activity. It only does what it is supposed to do. It should be noted that this type of service is started by calling the startService and startForegroundService methods and its stopping is done by calling the stopService or stopSelf methods. In other words, we can say that in this type of service we can only use intent to start and stop services and we cannot have any other control and management on them. This service only allows us to start and stop, not to manage and control.
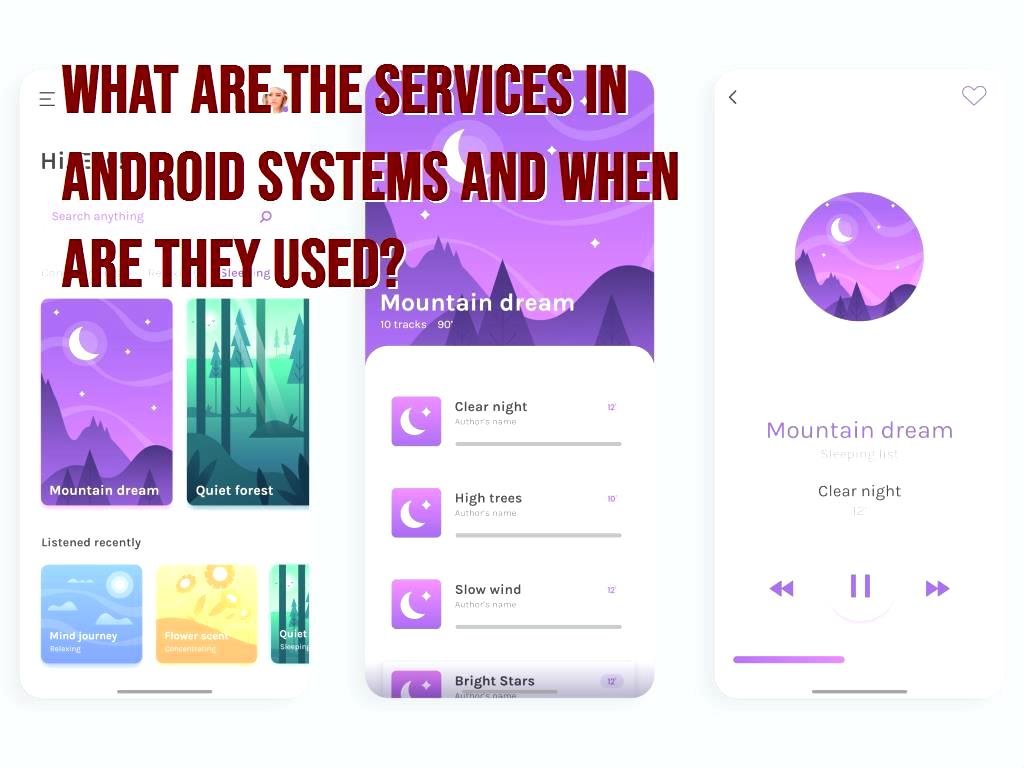
Read more on:
link:
Related link:
مشخصات
Theydesign notifications to remind users of important thingsso that users can be informed of important things. Notifications can also include text, titles, buttons, styles, images, or icons. There aredifferent types of notifications, which we will discuss in this section of educational articles.Notifications are in fact the notification windows that inform users of important things. It should be noted that notifications are initially displayed as icons in the Status Bar that if the user pulls the bar down and Notification Drawer opens the notification will be displayed in full. Notifications can be generated and displayed during the day, so there is no need to run the program, and even if the program is not running, the relevant notification will appear. It should be noted that even notifications can be displayed on the lock screen and can be displayed from there.As mentioned, there aredifferent types of notificationsand they can be created using different methods. Some of them can be simple or complex, with images, icons, text, title, buttons, and so on. For example, we can use PendingIntent to define an operation that can be performed by the user after touching the notification.1- Wecreate a new project in AndroidStudio with the desired name Notification.2- The activity used in this project is better to be selected as Empty Activity.3- Add a Button to the activity_main.xml file.
Note:
Layers have been changed to LinearLayout for easy management.
xmlns: tools = "http://schemas.android.com/tools"
android: layout_width = "match_parent"
android: layout_height = "match_parent"
android: orientation = "vertical"
android: gravity = "center"
tools: context = ". MainActivity">
android: layout_height = "wrap_content"
android: id = "@ + id / simple_notif"
android: text = "Simple Notification" />
The code written inside MainActivity.java is as follows:
package com.dotnek. Notification;
import androidx.appcompat.app. AppCompatActivity;
import androidx.core.app. NotificationCompat;
import android.app. NotificationManager;
import android. content. Context;
import android.os. Bundle;
import android. view. View;
import android. widget. Button;
public class MainActivity extends AppCompatActivity {
Button simpleButton;
NotificationManager notifManager;
@Override
protected void onCreate (Bundle savedInstanceState) {
super. onCreate (savedInstanceState);
setContentView (R. layout. activity_main);
simpleButton = findViewById (R.id. simple_notif);
notifManager = (NotificationManager) getSystemService (Context.NOTIFICATION_SERVICE);
simpleButton.setOnClickListener (new View.OnClickListener () {
@Override
public void onClick (View view) {
simpleNotification ();
}
});
}
public void simpleNotification () {
NotificationCompat.Builder sNotifBuilder = new NotificationCompat.Builder (this)
. setSmallIcon (R. drawable. notif_icon)
. setContentTitle ("Update")
. setContentText ("A new version of the application is ready to download");
notifManager.notify (1, sNotifBuilder.build ());
}
}

Read more on:
link:
Related link:
مشخصات
In this case, you do not need anyphysical devicesand hardware to test and review the application, and you can easily check and test theoperating system and applicationusing the application environment simulator.Android SDK toolboxhas Android Device Emulator simulation tools and software that can be used to simulate the application environment. Using this software, the user can easily simulate the application environment and operating system.AVDs allow you to simulate the environment of different types of applications without the need for hardware or device. Even if you have the necessary hardware and device, it is better to learn how to work with thissimulator software. When using AVDs, the user determines the configuration of the virtual machine. Configuration includes screen resolution and density.You can evencreate multiple AVDsand run them simultaneously and in parallel. By doing this, you can also configure different devices at the same time.
Note:
You should note that if you stop the AVD while operating, it will cause the program to crash. It takes about 10 minutes for an app to launch and run for the first time, and about 3 minutes for newer devices.Once you have launched the AVD and come up, it is time to design and configure the GUI.
Android emulator shortcuts
The shortcuts for doing some things in Android emulator software are as follows:
- Alt + Enter:
Used to zoom in on Android emulator software.
- Ctrl + F11:
Used to change the screen orientation from landscape to portrait mode or vice versa.
- F8:
Used to turn the network on or off.
Android simulator speed optimization
When creating a simulator tosimulate the applicationenvironment, two options are shown to you so that you can choose one of them. Snapshot and Use Host GPU options
Note:
You may think you can select both when a window appears to select two options. But in reality this is not the case and you can only choose one option. If you select both options, you will encounter an error message.
Snapshot:
If you select this option when creating the emulator, it will load at high speed for the second time you want to run the emulator andsimulate the application environment. The high speed of loading the simulator for the second time is due to the fact that the first time all the necessary information and device modes are stored and there is no need for further review and processing.
Use Host GPU:
If this option is your choice when creating the emulator, the speed will increase significantly. Because AVD removes all the information from the graphics card on the host computer, it speeds it up.
Intel system image
You may want to run AVD with an image based on the ARM CPU and Intel CPI architecture.

Read more on:
link:
Related link:
مشخصات
Using MediaPlayer, the user can play different types of audio files and categorize them or access them through audio albums. This program has features that include the ability to show the duration of the song, rewind or forward songs, change songs, access to all audio files on the device through this MediaPlayer.
What you will learn in this tutorial is as follows:
- MediaPlayer and itsapplications- How tocreate a MediaPlayer project- Familiarity with different types ofMediaPlayer methodsand their applicationsThere are different ways toplay audio in Android, one of which is very useful and convenient is MediaPlayer. In MediaPlayer there are also some methods that can be used to play audio.
- Start () method:
Using this method, you can play the audio file. If this method is called, the audio file can start playing from the beginning.
- Pause () method:
This method is also used to stop playing audio files. In this case, if the audio file has already been played using the start () method, you can use pause () to stop it. Of course, if we stop the audio file and try to play it again, we use the start () method. In this way, using this method, the audio file will be played from where it was, not from the beginning.
- Reset () method:
Used to reset MediaPlayer.
- IsPlaying () method:
This method is also used to check if music is playing or not. It also returns true or false values and says whether the music is playing or not.
- SeekTo () method:
It should be noted that this method takes a value of type int and moves the audio file to the same position. For example, giving a value of 26 to this method can cause the audio file to start playing from 26 seconds.
- GetCurrentPosition () method:
This method can also send the current position of the player. Returns the audio file in any situation.

Read more on:
link:
Related link:
مشخصات
- راهنمایی خرید لوازم جانبی
- akhbarfannavari
- گرافیک جو | در جستجوی گرافیک
- gamesaport
- iranekade
- خط روز | Rooz Line
- parsianshop222
- lijihek591
- وپ کید جدیدترین ها
- تعمیرات موبایل
- طراح و توسعه دهنده وب 2023
- ایتاک
- دانلود سورس
- M.H.Zarei
- بومی زبان
- اطلاعات عمومی
- موبایل انار
- گروه موبایل دیجیتک(all os)
- itshaabake
- graphiic
- vpn-android
- دانلود آهنگ جدید
- خانواده برتر شعبه اصلی
- دانلود آهنگ جدید
- مجله اینترنتی آزادبکس | موزیک،تکنولوژی،زیبایی و عمومی
درباره این سایت